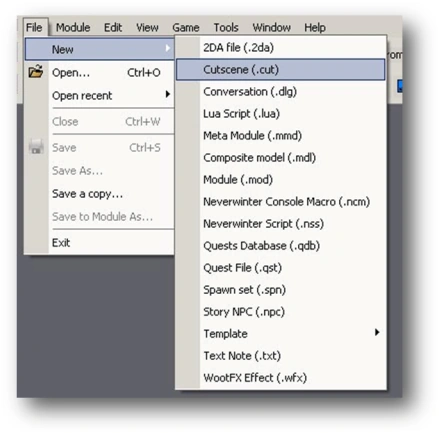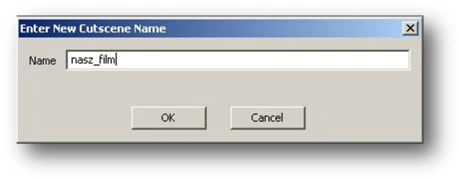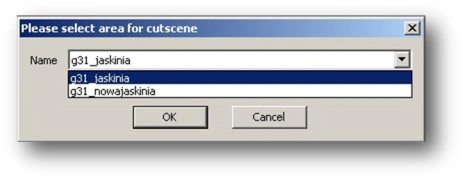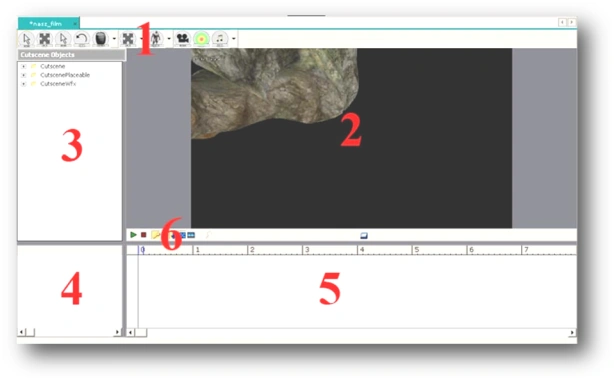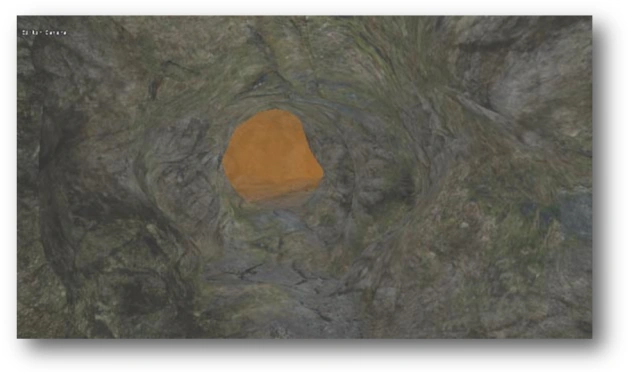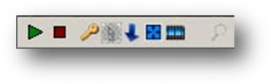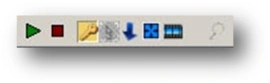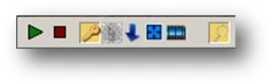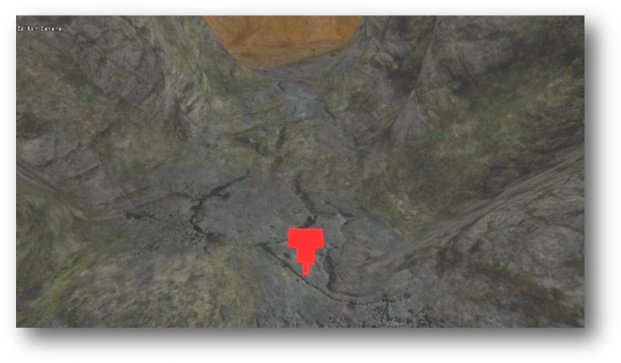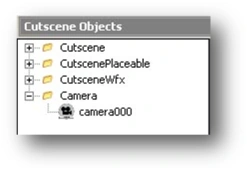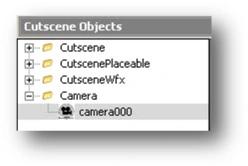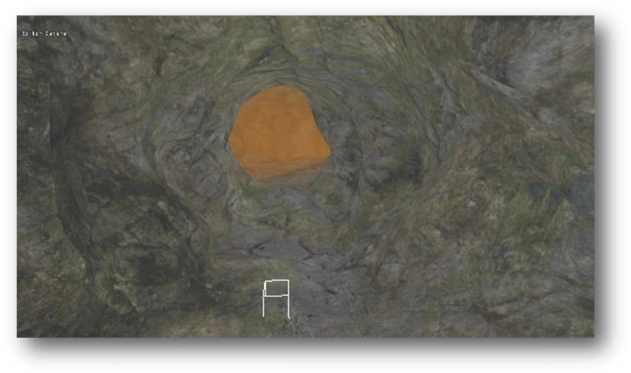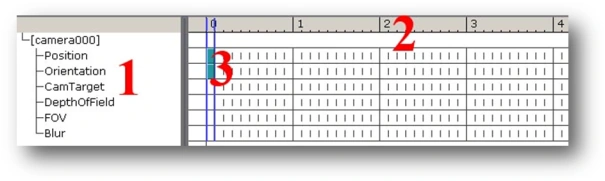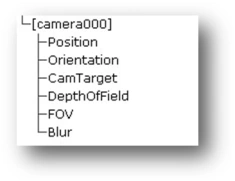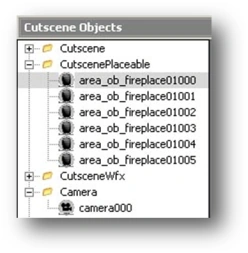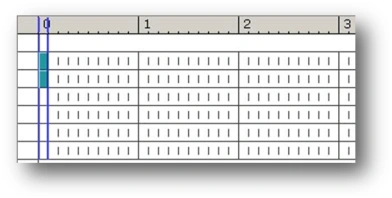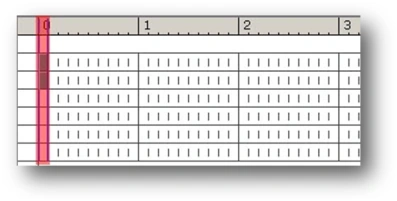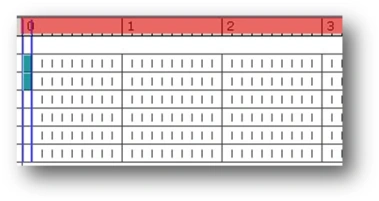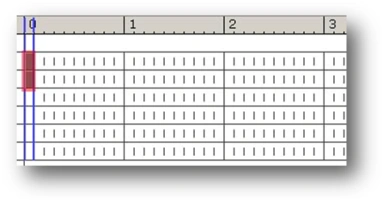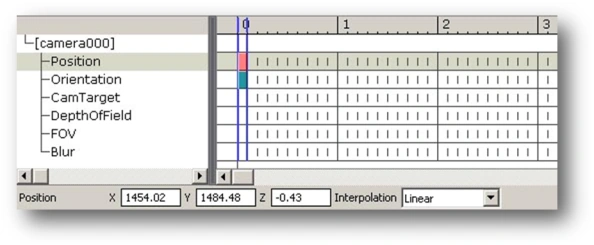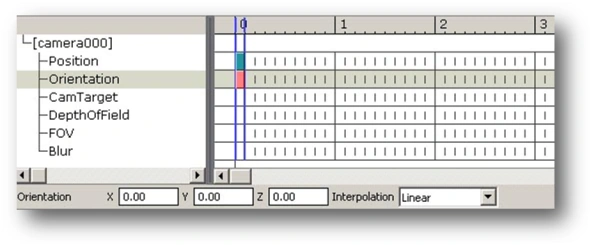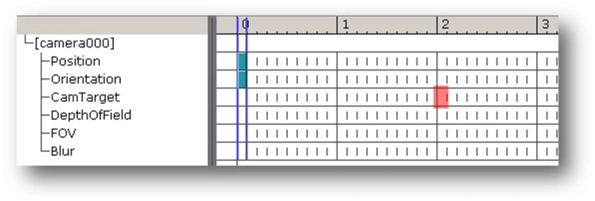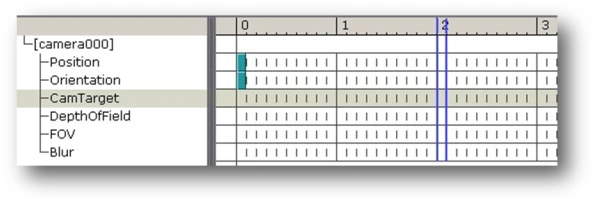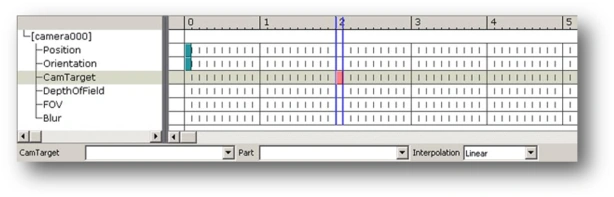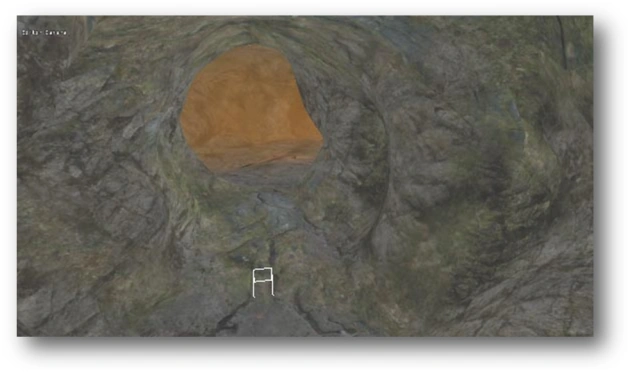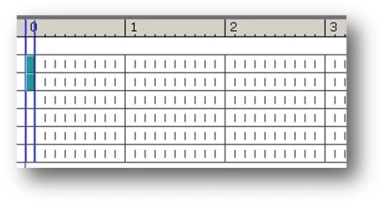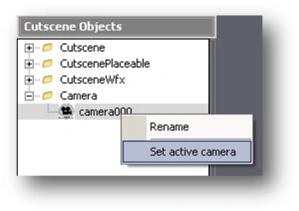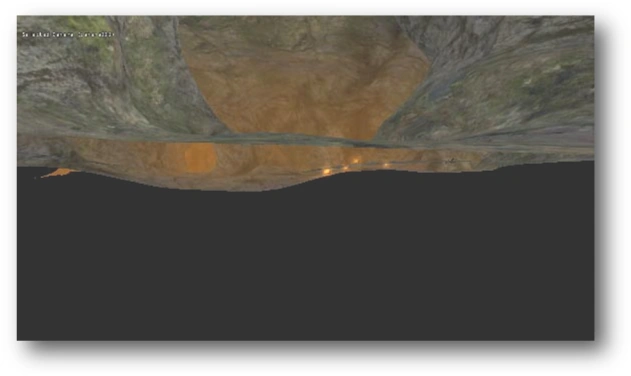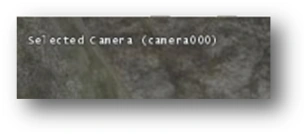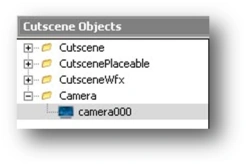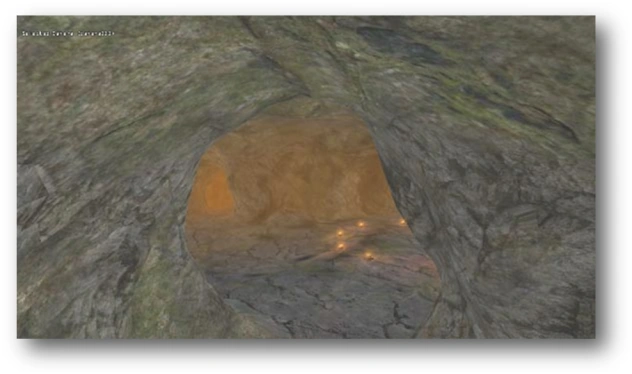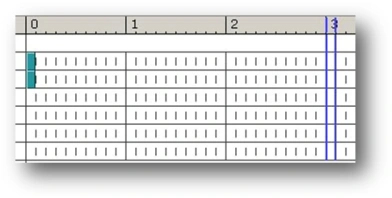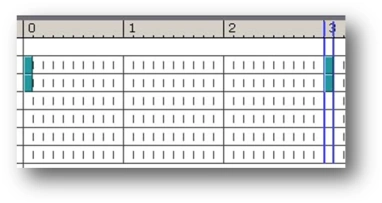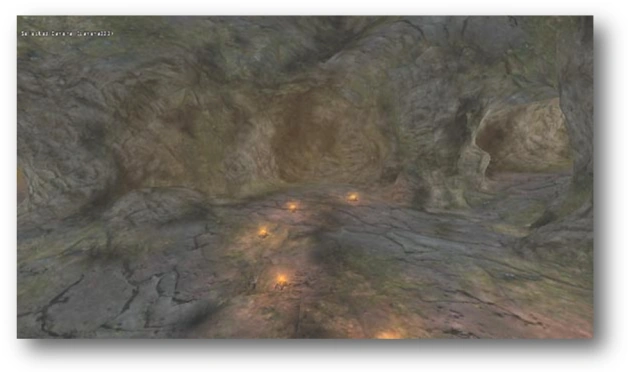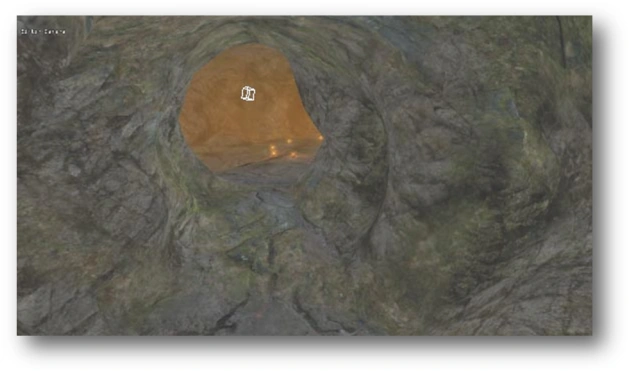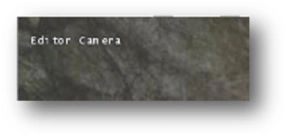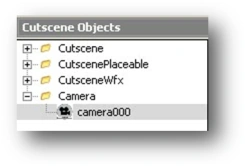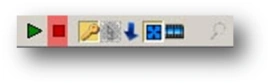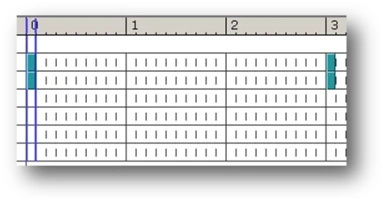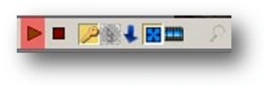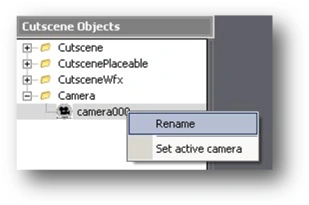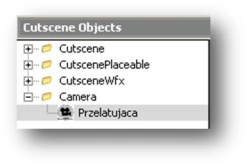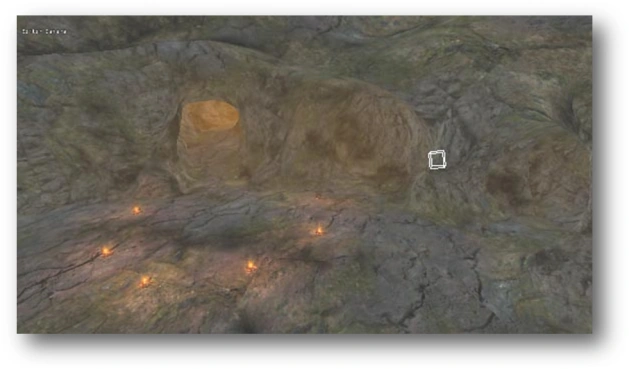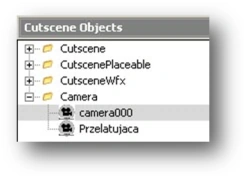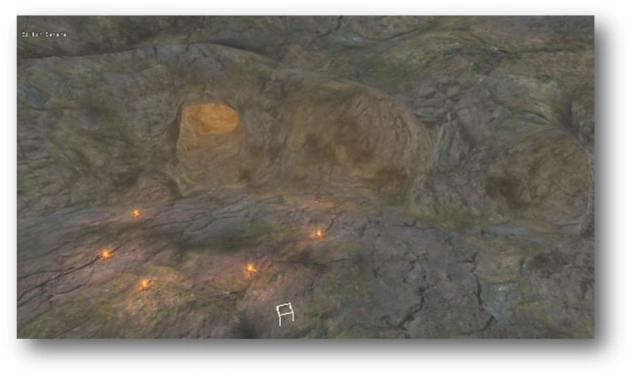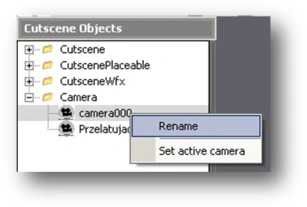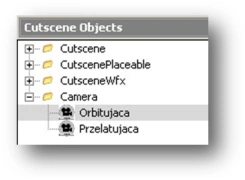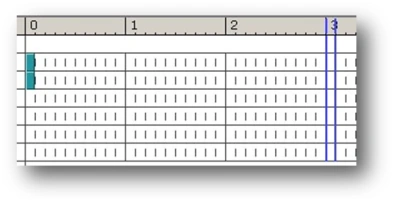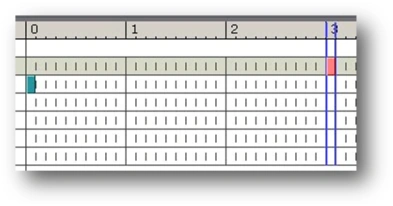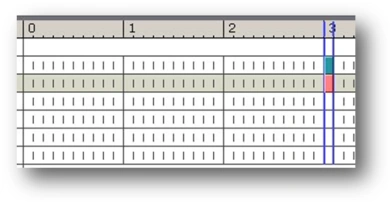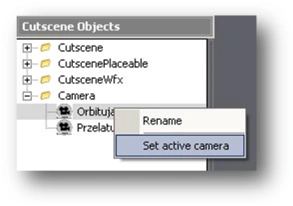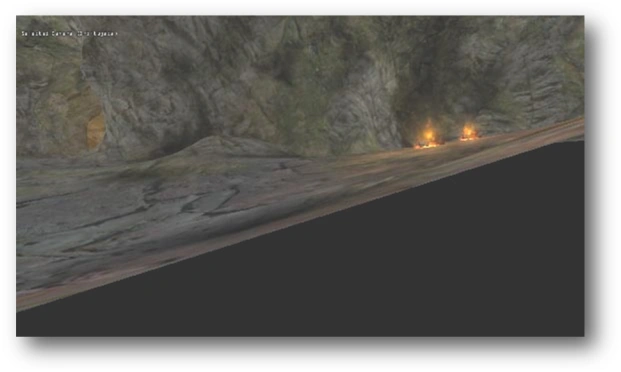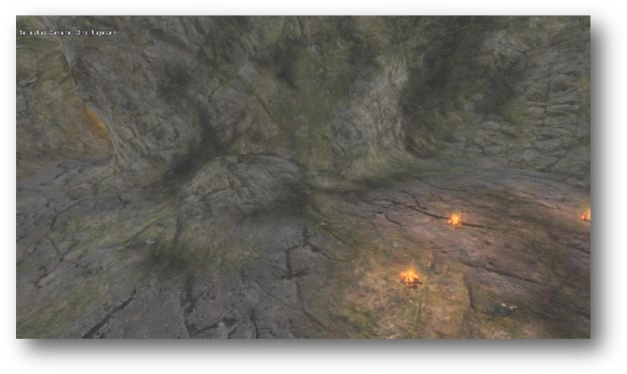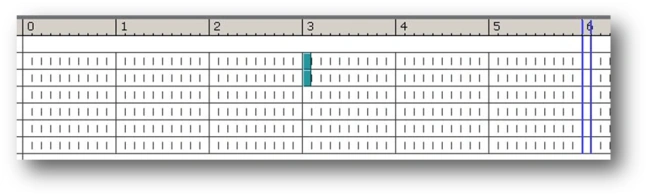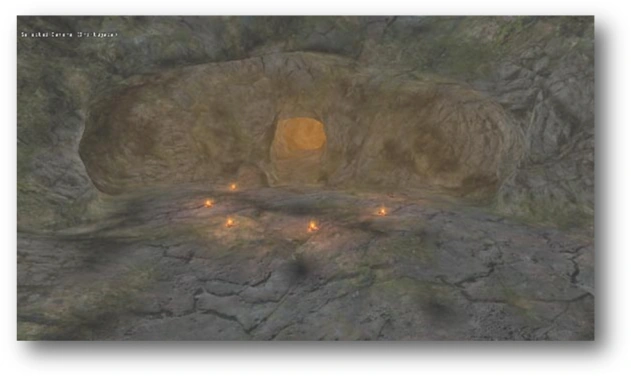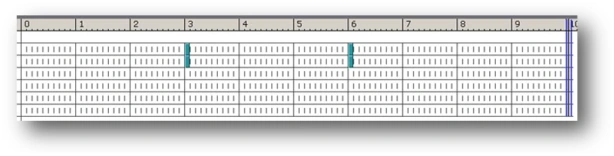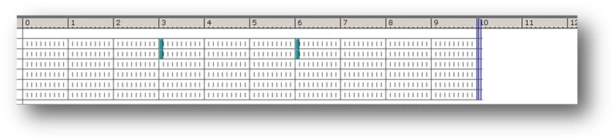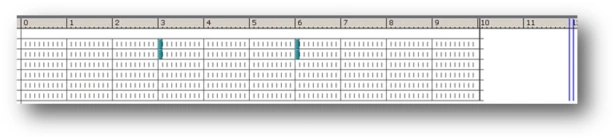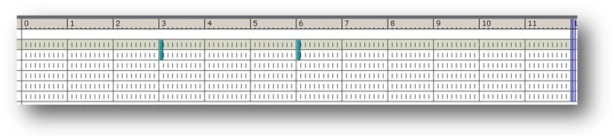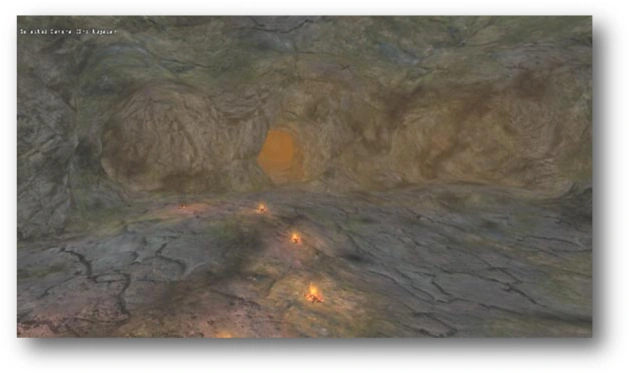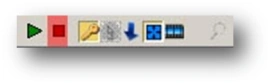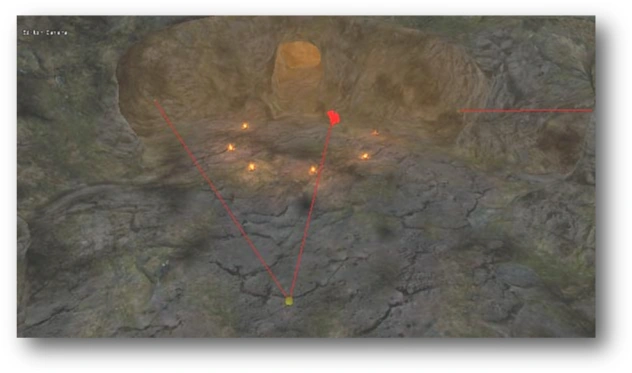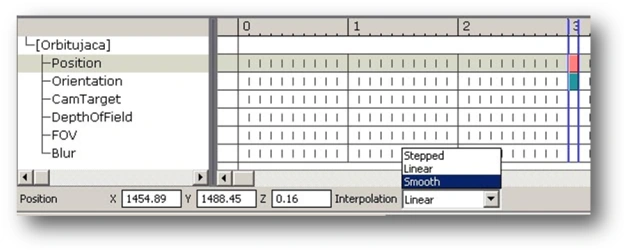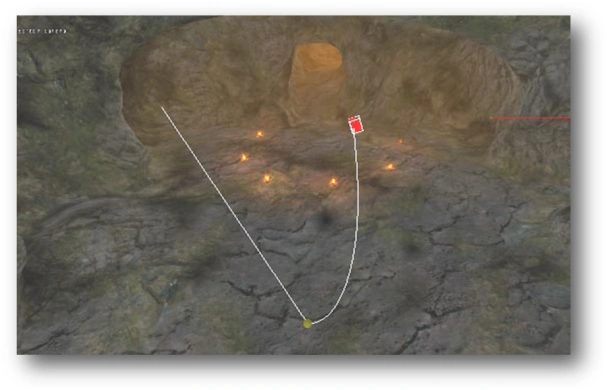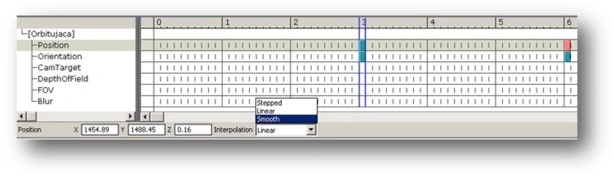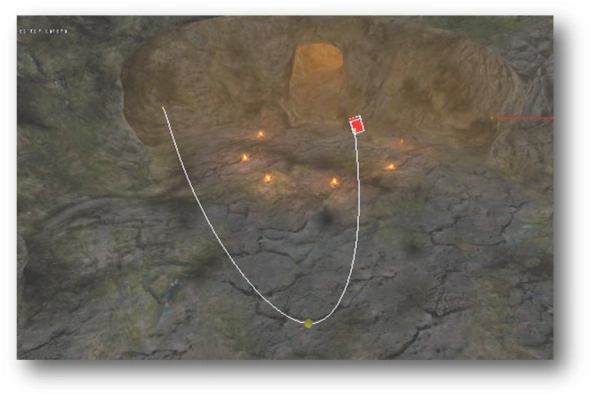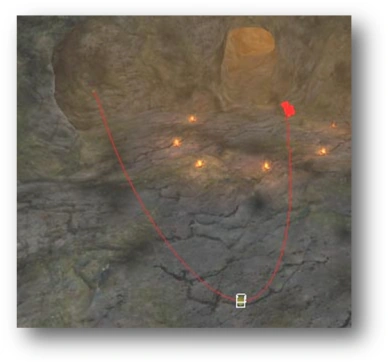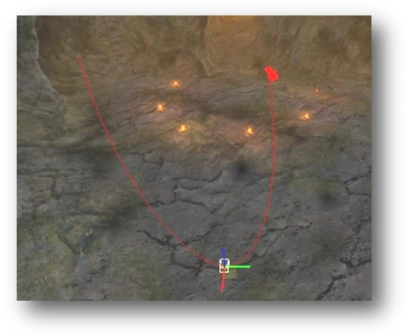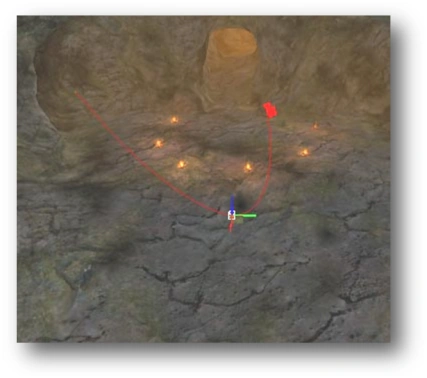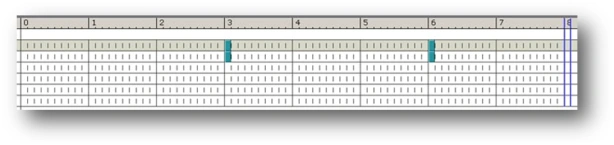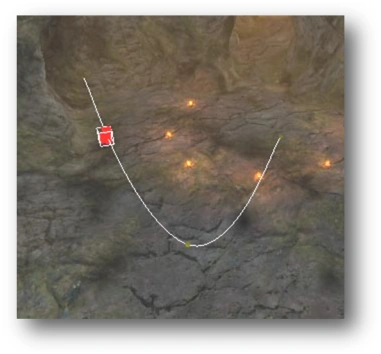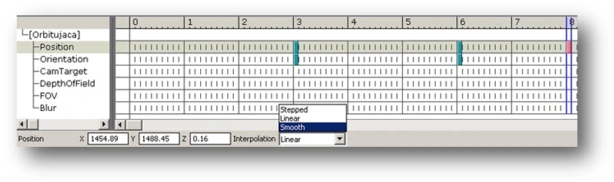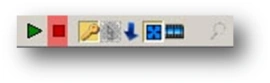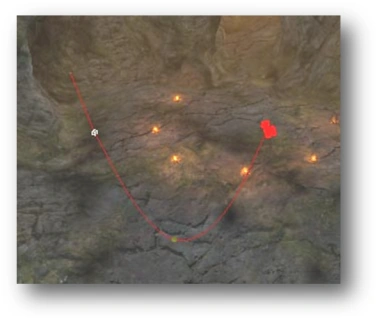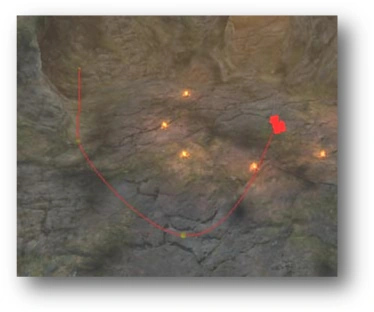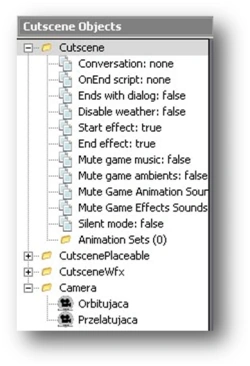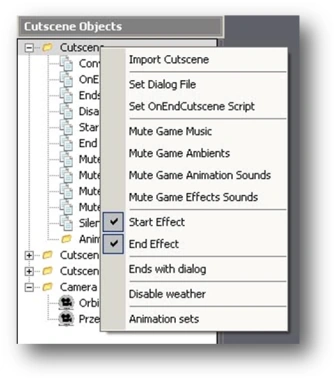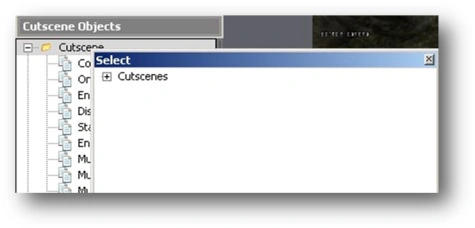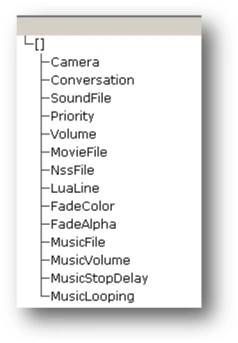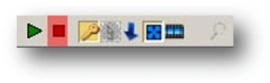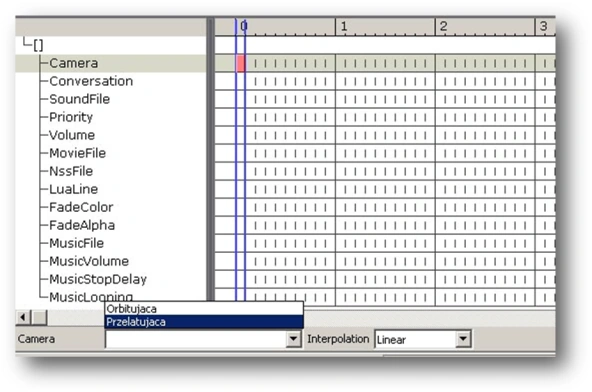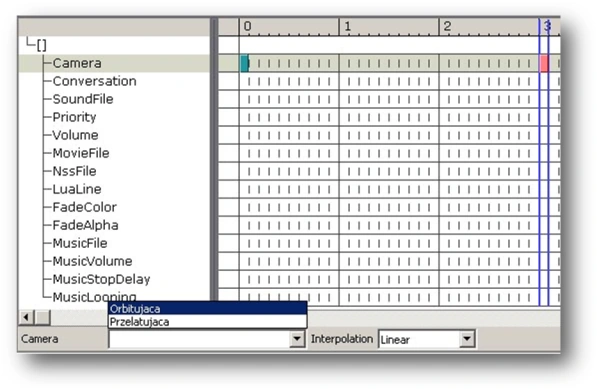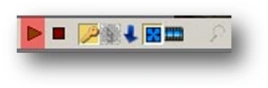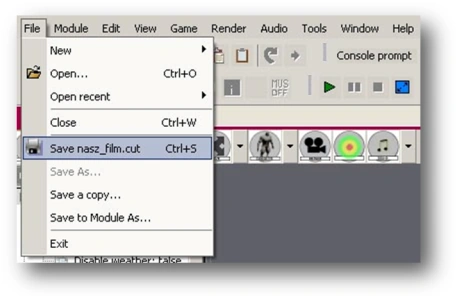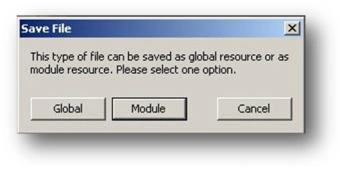Aby rozpocząć tworzenie filmu musimy z menu File wybrać New -> Cutscene (.cut):
W oknie Enter New Cuscene Name musimy podać nazwę filmu. Wpisujemy nasz_film:
Klikamy w przycisk OK. Ponieważ nasz moduł zawiera dwa obszary, otworzy się okno Please select area for cutscene. Okno to zawiera listę dostępnych obszarów. Wybieramy g31_jaskinia:
Jest to pierwszy obszar, który stworzyliśmy. Klikamy w przycisk OK. Otworzy się edytor filmu. Zanim zaczniemy kontynuować, spójrzmy na interfejs edytora:
- 1. Pasek narzędziowy edytora filmu. Jest on bardzo podobny to tego, który jest dostępny podczas edycji obszaru.
- 2. Obszar, na którym tworzymy film. Zasada działania jest taka sama jak normalnego edytora obszaru. Różnica jest tylko w wyświetlaniu obiektów tzn. obszar ten nie zawiera takich obiektów jak punkt startu (ang. start point), punktów odradzania (ang. spawn point), punktów akcji (ang. action point) itp.
- 3. Lista obiektów wchodzących w skład filmu.
- 4. Lista ścieżek obiektu.
- 5. Zawartość ścieżek obiektu.
- 6. Panel narzędziowy filmu (służący do odtwarzania filmu, zatrzymywania itp.).
Jak widać edytor filmu podzielony jest na 4 okna, z czego największe okno, to okno z naszym obszarem. W zasadzie jest to edytor obszaru, w którym zostały usunięte niektóre narzędzia (dodawanie punktów akcji, punktów odradzania itp.), a dodane inne (np. dodawanie postaci). Dodatkowe obiekty takie jak punkty akcji, punkty odradzania itp. nie są wyświetlane. Pasek narzędziowy jest praktycznie taki sam jak w normalnej wersji edytora obszaru. Szczegółowy opis korzystania z tych narzędzi znajdziecie przy opisie tworzenia modułów.
To narzędzie służące do zaznaczania obiektów. Z jego pomocą zaznaczamy obiekty znajdujące się na obszarze.
To narzędzie służące do przesuwania obiektów. Aby przesunąć jakiś obiekt znajdujący się na obszarze, wybieramy to narzędzie poprzez kliknięcie w tą ikonę, a potem klikamy w obiekt, który chcemy przesunąć.
Narzędzie to służy do przesuwania obiektów łącznie z wszystkimi kluczami. Klucz to taki znacznik na ścieżce filmu zawierający jakąś akcję np. obrót kamery. Więcej na temat kluczy można przeczytać w dalszej części tego rozdziału.
Narzędzie to służy do obracania obiektów. Aby obrócić jakiś obiekt znajdujący się na obszarze, wybieramy to narzędzie poprzez kliknięcie w tą ikonę, a potem klikamy w obiekt, który chcemy obrócić.
Narzędzie to służy do dodawania obiektów dekoracyjnych (ang. placeable). Obiekty dekoracyjne to takie obiekty jak krzesła, stoły, garnki, skrzynie, ogniska itp.
Narzędzie to służy do dodawania efektów specjalnych. Efekt specjalne to różnego rodzaju płomienie (np. ogniskach), efekty graficzne czarów itp.
Narzędzie to służy do dodawania postaci. Jeżeli chcemy, aby w filmie wystąpiła postać, musimy ją najpierw dodać. Dla przykładu, jeżeli chcielibyśmy w filmie pokazać postać Zygfryda lub Józka to musimy najpierw taką postać dodać do niego. Robimy to właśnie za pomocą tego narzędzia. Najpierw musimy stworzyć szablon postaci lub wykorzystać wcześniej przygotowany szablon.
Zasada dodawania postaci jest taka sama jak w przypadku obiektów dekoracyjnych, tzn. klikamy w ikonę strzałki znajdującej się obok tego narzędzia, z menu wybieramy Select new CutsceneCharacter template, w oknie Select wyszukujemy odpowiedni plik i klikamy w niego dwukrotnie. Potem klikamy w obszar, w miejscu, którym postać ma się znajdować.
Narzędzie to służy do dodawania kamer. To właśnie za pomocą kamer obserwujemy film.
Narzędzie to służy do dodawania obiektów typu „patrz na”. Są to obiekty pomocnicze.
Narzędzie to służy do dodawania dźwięków (ang. sound) na obszarze. Skoro mamy omówione narzędzia, możemy przystąpić do tworzenia filmu. Nasz filmy będzie dość prosty i krótki. Będzie to ruch kamery po obszarze naszej jaskini. W tym celu wykorzystamy dwie kamery. Jedna kamera będzie poruszać się po linii prostej, druga zrobi obrót wokół obszaru.
Przede wszystkim musimy ustawić się w jakimś sensownym miejscu. Robimy to w taki sam sposób jak w normalnej wersji edytora obszaru – poruszamy się za pomocą klawiszy kursora ???? i klawiszy W A S D, a obracamy przytrzymując wciśnięty prawy klawisz myszki. Ponieważ pierwsza kamera będzie poruszać się po linii prostej ustawiamy ją w jakimś korytarzu, który prowadzi do pomieszczenia, w którym znajduje się punkt startowy (ang. start point):
Zanim dodamy kamerę, przyjrzyjmy się paskowi narzędzi filmu:
- 1. Odtworzenie filmu.
- 2. Zatrzymanie odtwarzanego filmu.
- 3. Włączenie / wyłączenie automatycznego dodawania kluczy.
- 4. ...
- 5. ...
- 6. Włączenie / wyłączeniu aspektu obrazu 16:9 (w takim formacie odtwarzane są filmy).
- 7. Włączenie / wyłączenie dolnej i górnej ramki obrazu.
- 8. ...
- 9. Włączenie / wyłączenie wyświetlania obiektów pomocniczych.
Upewniamy się, że automatyczne dodawanie kluczy jest aktywne tzn. przycisk z kluczem musi być wciśnięty i podświetlony na żółto:
Teraz klikamy w narzędzie służące do dawania kamer:
Do kursora „przyczepi się” obiekt kamery. Klikamy w obszar, w miejscu, w którym chcemy kamerę dodać. Nie musimy się martwić o dokładne położenie, ponieważ kamera ma ciekawą funkcją, o której zaraz zostanie napisane.
Stawiamy kamerę gdzieś na ziemi. Jak łatwo zauważyć, po dodaniu kamery nie widać jej na obszarze. Aby kamera stała się widoczna musimy włączyć wyświetlanie obiektów pomocniczych na pasku narzędziowym filmu tzn. przycisk z lupą musi być wciśnięty i podświetlony na żółto:
Tym samym kamera (a także inne późniejsze obiekty pomocnicze) jest widoczna na obszarze.:
Na chwilę obecną wyłączamy wyświetlanie obiektów. Ponownie klikamy w ikonę z lupą na pasku narzędziowym filmu:
Kamera została dodana także w oknie Cutscene Objects. Pojawiła się tam nowa podgałąź o nazwie Camera. Rozwijamy ją i widzimy obiekt camera000:
To właśnie nasza dodana kamera. Klikamy w nią w oknie Cutscene Objects. Kamera została zaznaczona:
Kamera jest także zaznaczona w edytorze obszaru:
Każdy zaznaczony obiekt znajduje się w białym sześcianie. Mając zaznaczoną kamerę, proszę spojrzeć na dolną część edytora filmów:
- 1. Lista ścieżek obiektu.
- 2. Przedziałka czasowa.
- 3. Klucze.
Każdy obiekt w filmie posiada kilka ścieżek. Typ ścieżek zależny jest od obiektu. Kamera posiada 6 ścieżek:
- - [camera000] – to nazwa obiektu, jest to tylko pole informacyjne i nie posiada swojej ścieżki,
- - Position – pozycja kamery,
- - Oreintation – orientacja kamery,
- - CamTarget – miejsce, w które „patrzy” kamera,
- - DepthOfField – głębia pola kamery,
- - FOV – pole widzenia kamery,
- - Blur – zamglenie kamery.
Jeżeli w oknie Cutscene Objects rozwiniemy gałąź CusscenePlaceable i klikniemy w jeden z dostępnych obiektów:
to zauważymy, że ten obiekt posiada więcej ścieżek:
- - [area_ob_fireplace0100] – nazwa obiektu, nie posiada swojej ścieżki,
- - Position – pozycja obiektu,
- - Oreintation – orientacja obiektu,
- - Scale – skala obiektu,
- - Alpha – alfa obiektu,
- - Animation – animacja obiektu,
- - Hookpoint – punkt zaczepienia obiektu,
- - Parent – rodzic obiektu (jeżeli dany obiekt jest połączony z innym obiektem w hierarchii),
- - LocalPosition – lokalna pozycja obiektu,
- - Visible – widoczność obiektu.
Każdą z tych ścieżek możemy modyfikować w czasie uzyskując dany efekt. Dla przykładu możemy zrobić powiększanie się obiektu. Wtedy musimy odpowiednio zmodyfikować ścieżkę Scale np. po 2 sekundach obiekt jest dwa razy większy.
Na razie wracamy do naszej kamery tj. klikamy w obiekt camera000 w oknie Cutscene Objects. Przyjrzyjmy się teraz zawartości ścieżek kamery:
Dwie pionowe ciemnoniebieskie linie:
to znacznik czasu wskazujący aktualną pozycję na przedziałce czasowej. Widzimy, że znacznik znajduje się na pozycji 0, co oznacza, że znajduje się na początku filmu. W górnej części okna znajduje się przedziałka czasowa:
gdzie 0, 1, 2, 3 itd. to kolejne sekundy filmu, natomiast znacznik ma szerokość 0.1 sekundy filmu. Aby przesunąć go w inne miejsce wystarczy po prostu kliknąć w przedziałkę czasową. Małe jasnoniebieskie kwadraciki to klucze:
Ponieważ włączyliśmy automatyczne dodawanie kluczy, po dodaniu kamery klucze te zostały dodane automatycznie. Zwróćcie uwagę, że klucze znajdują się na ścieżkach Position i Orientation kamery. Oczywiście klucze można dodawać ręcznie, przesuwać, a także usuwać, ale o tym za chwilę. Klikamy w klucz na ścieżce Position:
Zaznaczony klucz podświetlony jest na czerwono. Dodatkowo została podświetlona na szaro ścieżka, na której znajduje się dany klucz. W naszym przypadku jest to ścieżka Position. Na dole pojawiły się dodatkowe pola związane z daną ścieżką:
To oczywiście pozycja X, Y, Z dodanej przez nas kamery camera000. Wartości te możemy zmieniać ręcznie. Po prostu klikamy w dane pole, wpisujemy wartość i naciskamy klawisz ENTER. Ważnym elementem jest pole Interpolation, czyli interpolacja. Pole to określa sposób przejścia z jednego klucza do drugiego. Dostępne są następujące opcje:
- - Stepped – przejście nastąpi krokowo,
- - Linear – przejście nastąpi liniowo,
- - Smooth – przejście nastąpi płynnie.
Jeżeli klikniemy w klucz na ścieżce Oreientation:
to oczywiście na dole ekranu będą dostępne opcje związane z orientacją obiektu, w tym przypadku kamery. Jak dodać klucz ręcznie? Jeśli na przykład chcemy dodać go na ścieżce CamTarget w 2 sekundzie, klikamy w taką pozycję na ścieżce CamTarget:
Znacznik zostanie przeniesiony do miejsca, w które kliknęliśmy, zostanie też podświetlona na szaro ścieżka CamTarget:
Naciskamy klawisz INSERT. W zaznaczonym miejscu pojawi się klucz:
Oczywiście musimy jeszcze ustawić jego opcje. Dla przypomnienia ścieżka CamTarget określa miejsce, na które będzie patrzeć kamera. Klikamy w nowo dodany klucz. Klucz zostanie zaznaczony na czerwono, co oznacza, że jest właśnie aktywny, a na dole ekranu pojawią się opcje związane ze ścieżką, na której znajduje się dany klucz, w tym przypadku ze ścieżką CamTarget:
Lista CamTarget zawiera wszystkie obiekty znajdujących się na filmie, czyli na obszarze. Lista Part zawiera poszczególne części wybranego z listy CamTarget obiektu, o ile jest on podzielony na jakieś części.
Klucze można przesuwać po ścieżkach. Wystarczy kliknąć w dany klucz. Klucz zostanie podświetlony na czerwono, co oznacza, że jest zaznaczony. Teraz trzymając wciśnięty lewy klawisz myszki przesuwamy myszkę w lewo lub w prawo. Klucz przemieszcza się wraz z ruchem myszki. Po przesunięciu klucza w odpowiednie miejsce puszczamy lewy klawisz myszki. Kluczy nie można przenosić na inne ścieżki. Proszę o tym pamiętać.
Skoro wiemy już jak dodawać i przesuwać klucze, warto jeszcze wiedzieć jak je usuwać. Aby usunąć dany klucz klikamy w niego. Klucz zostaje zaznaczony na czerwono, co oznacza, że jest aktywny. Kliknijcie w klucz, który właśnie dodaliśmy. Naciskamy klawisz DELETE. Klucz zostanie usunięty.
Proszę uważać z usuwaniem kluczy, ponieważ tej operacji nie można potwierdzić. Po naciśnięciu klawisza DELETE, klucz jest automatycznie usuwany, bez żadnego ostrzeżenia. Zajmiemy się teraz dokładnym ustawieniem naszej kamery. Jak widać kamera jest umieszczona na ziemi:
a my chcemy, aby znajdowała się nad sufitem. Można ją przesunąć za pomocą odpowiedniego narzędzia, ale jest na to lepszy sposób. Najpierw upewnijmy się, że znacznik czasu znajduje się na pozycji 0:
Oczywiście kamera camera000 musi być cały czas zaznaczona w oknie Cutscene Objects. Teraz klikamy prawym przyciskiem myszki w tę kamerę w oknie Cutscene Objects. Z menu wybieramy Set active camera:
Co się stało? Zerknijcie na nasz obszar:
To właśnie „widzi” nasza kamera. Jest ona w tej chwili aktywna, co oznacza, że jeżeli zaczniemy nią poruszać to będziemy przemieszczać kamerę, a nie poruszać się po obszarze. To bardzo użyteczna funkcja, ponieważ możemy dokładnie ustawić pozycję kamery, a także miejsce, na które kamera „patrzy”.
Zerknijcie na lewy górny róg obszaru. Jest tam informacja, że aktualnie została wybrana kamera. W nawiasie okrągłym '()' podana jest jej nazwa:
Również w oknie Cutscene Objects zmieniła się ikona kamery:
Taka ikona oznacza, że dana kamera jest aktywna i właśnie nią operujemy w edytorze obszaru. A jak poruszać kamerą? Tak samą jak każdą inną tzn. za pomocą klawiszy kursora ? ? ? ? , klawiszy W A S D, a obracamy się trzymając wciśnięty prawy klawisz myszki. Ustawicie teraz kamerę nad sufitem używając klawiszy W A S D:
Ta kamera ma poruszać się po linii prostej. Jej ruch będzie trwał 3 sekundy. Ustawiamy teraz znacznik czasu tak, aby wskazywał 3 na przedziałce czasowej:
Teraz za pomocą klawisza ? przesuwamy aktywną kamerę do przodu. Zauważcie, że jak tylko zrobicie jakikolwiek ruch kamerą, na ścieżkach Position i Orientation w 3 sekundzie filmu pojawią się klucze:
Tak ma być. Dzieje się tak, ponieważ mamy włączone automatyczne dodawanie kluczy. Gdyby ta funkcja była wyłączona, klucze nie zostałyby dodane. Musielibyśmy je dodać ręcznie. Trzymając wciśnięty prawy klawisz myszki skierujmy kamerę trochę w prawo i na dół:
W porządku. Możemy dezaktywować kamerę. W tym celu naciskamy klawisz 3 na klawiaturze numerycznej (NUMPAD 3):
W lewym górnym rogu pojawi się napis Editor Camera:
co oznacza, że kamera została automatycznie przełączona na standardową kamerę służącą do poruszania się po obszarze. Również w oknie Cutscene Objects zmieniła się ikona kamery na standardową, co oznacza, że nie jest ona aktywna:
Kliknijcie teraz na przycisk STOP na pasku narzędziowym filmu:
Spowoduje to przeniesienie znacznika czasu na początek filmu:
Jeżeli teraz klikniecie w przycisk PLAY na tym samym pasku:
to zobaczycie jak nasza kamera porusza się (pod warunkiem, że jest zaznaczona w oknie Cutscene Objects). Widać też jak porusza się znacznik czasu na ścieżkach kamery. W każdej chwili możemy zatrzymać odtwarzanie poprzez kliknięcie w przycisk STOP na pasku narzędziowym filmu.
I tu ważna uwaga. Po zatrzymaniu automatycznie zostanie aktywowana kamera camera000. Jest to dość niepożądany efekt. Najlepiej zaraz po zatrzymaniu odtwarzania kliknąć gdziekolwiek w obszar, a potem nacisnąć klawisz 3 na klawiaturze numerycznej (NUMPAD 3). W ten sposób unikniemy niepożądanych konsekwencji. Kamera camera000 zostanie dezaktywowana. Jeżeli chcemy dalej na tej kamerze przeprowadzać jakieś czynności to najpierw musimy ją ponownie wybrać w oknie Cutscene Objects, ponieważ w momencie, gdy klikniemy gdziekolwiek w obszar, kamera nie będzie już wybrana w tym oknie.
W zasadzie zrobiliśmy już prosty film. To jednak jeszcze nie koniec. Musimy dodać drugą kamerą, czyli tą, która będzie orbitowała. Zanim to uczynimy, zmienimy jeszcze nazwę pierwszej kamery na bardziej sensowną niż camera000. Klikamy prawym przyciskiem myszki w kamerę camera000 w oknie Cutscene Objects i z menu wybieramy Rename:
Wpisujemy Przelatująca i naciskamy klawisz ENTER. Nazwa kamery zostanie zmieniona:
Teraz dodamy drugą kamerę, ale zanim to zrobimy musimy przenieść się w inne miejsce po to, aby jedna kamera nie nakładała się na drugą. Poniżej znajduje się wybrane miejsce oraz pierwsza kamera Przelatująca w 3 sekundzie (czyli ostatniej) filmu:
Klikamy teraz w narzędzie służące do dodawania kamer:
a potem w obszar, najlepiej na ziemi. Druga kamera zostanie dodana do obszaru. Klikamy na tę kamerę w oknie Cutscene Objects. Oczywiście ponownie jest to camera000, ponieważ poprzednia ma zmienioną nazwę na Przelatujaca:
Nowa kamera zostanie zaznaczona w obszarze:
Od razu zmieńmy jej nazwę. Klikamy prawym przyciskiem myszki w camera000 w oknie Cutscene Ojbects i z menu wybieramy Rename:
Wpisujemy Orbitujaca i naciskamy klawisz ENTER. Nazwa kamery zostanie zmieniona:
Kamera Orbitujaca powinna zacząć swój ruch od 3 sekundy (czyli po zakończeniu ruchu kamery Przelatujaca). Ustawiamy znacznik czasu na 3:
Zwróćcie jednak uwagę, że pierwsze klucze na ścieżkach Position i Orientation znajdują się na 0 sekundzie, czyli na początku. Musimy to poprawić. Po prostu przesuniemy te dwa klucze na 3 sekundę. Klikamy w pierwszy klucz na ścieżce Position (klucz zostanie zaznaczony na czerwono, co oznacza, że jest aktualnie wybrany) i trzymając wciśnięty lewy klawisz myszki przesuwamy go w prawo na 3 sekundę:
Puszczamy lewy klawisz myszki. Podobnie postępujemy z pierwszym kluczem na ścieżce Oreintation:
Można przesuwad kilka kluczy naraz. W tym celu te, które chcemy przesunąć zaznaczamy trzymając wciśnięty klawisz CTRL. Obrót kamerą Orbitujaca będzie trwał 7 sekund. Cały nasz film będzie trwał 10 sekund.
Aktywujemy teraz kamerę Orbitujaca. Klikamy prawym przyciskiem myszki tę kamerę w oknie Cutscene Objects i z menu wybieramy Set active camera:
Kamera Orbitujaca zostaje aktywowana w edytorze obszaru:
Teraz za pomocą klawiszy W A S D ustawiamy kamerę nad sufitem. Trzymając wciśnięty prawy klawisz myszki możemy skierować kamerę trochę w dół:
Przesuwamy wskaźnik czasu na 6 (mniej więcej jest to połowa czasu ruchu kamerą Orbitujaca):
Teraz za pomocą klawiszy kursora ? ? ? ? oraz trzymając wciśnięty prawy klawisz myszki przesuwamy kamerę w lewo o ok. 90 stopni:
Przesuwamy wskaźnik czasu na 10:
Za pomocą rolki myszki możemy przybliżać lub oddalać przedziałkę czasową, co powoduje większą dokładność czasu (przybliżenie). Oczywiście okno z przedziałką czasową musi być aktywne, jest ono aktywne np. w memencie, gdy ustawimy znacznik czasu. Zwróćcie uwagę, że po 10 sekundzie nie ma już przedziałki czasowej:
Dzieje się tak dlatego, bo domyślnie każdy film trwa 10 sekund. A co zrobić, gdybyśmy chcieli nakręcić film trwający 12 sekund? Po prostu ustawiamy znacznik na 12 sekundzie:
Klikamy w dowolną ścieżkę np. Position i naciskamy klawisz END. Przedziałka czasowa zostanie wydłużona do 12 sekundy:
Nam jednak te 10 sekund wystarczy. Ustawiamy znacznik na 10 sekundzie i ponownie naciskamy klawisz END. Wracamy do naszej kamery. Teraz w edytorze obszaru ponownie za pomocą klawiszy kursora ? ? ? ? oraz trzymając wciśnięty prawy klawisz myszki przesuwamy kamerę w lewo o kolejne 90 stopni:
Dzięki temu kamera przez 7 sekund zrobi ruch o 180 stopni. Możemy dezaktywować kamerę. W tym celu naciskamy klawisz 3 na klawiaturze numerycznej (NUMPAD 3). Ustawiamy znacznik czasu na 0. Najlepiej w tym celu kliknąć w przycisk STOP na pasku narzędziowym filmu:
Teraz ponownie włączamy wyświetlanie obiektów pomocniczych, klikając w ikonę lupy na pasku narzędziowym filmu:
Na obszarze zostaną wyświetlone kamery, ale także linie, które reprezentują ruch kamery, oraz żółte punkty, które reprezentują klatki:
Nie wiem jak Wam to wyszło, ale u mnie, o ile ruch kamery Przelatujaca jest taki, jaki chcieliśmy, o tyle ruch kamery Orbitujaca na pewno nie. To miał być ruch po łuku o 180 stopni. Jak widać tak nie jest. Proszę się jednak nie martwić, zaraz to poprawimy.
Pierwsze, co zrobimy, to zmienimy sposób interpolacji ruchu kamery. Klikamy w kamerę Orbitujaca w oknie Cutsene Objects. Teraz klikamy w pierwszy klucz na ścieżce Position. Klucz zmieni kolor na czerwony, co oznacza, że jest zaznaczony. Teraz na dole ekranu na liście Interpolation wybieramy opcję Smooth:
Zerknijcie na obszar jak teraz wygląda ruch kamery. Teraz kamera będzie poruszać się bardziej po łuku:
I o to właśnie chodziło. Klikamy w drugi klucz na ścieżce Position (6 sekunda). Również i tu na dole ekranu z listy Interpolation wybieramy opcję Smooth:
Zobaczcie jak teraz wygląda ruch kamery w obszarze. Co prawda nie jest to jeszcze równy łuk, ale jednak lepiej niż poprzednio:
Teraz w edytorze obszaru klikamy w bardziej wysunięty w naszą stronę żółty punkt. Punkt zostanie zaznaczony, co będzie sygnalizowane białą obwódką wokół punktu:
W ten sposób zaznaczyliśmy drugi klucz na ścieżce Position kamery Orbitujaca. Z paska narzędziowego edytora obszaru wybieramy narzędzie do przesuwania obiektów (druga ikona od lewej strony):
Zasada przesuwania obiektów jest taka sama jak w standardowym edytorze obszaru. Na zaznaczonym obiekcie pojawiły się 3 kolorowe linie. Pozwalają one przesuwać obiekt w osi X (kolor czerwony linii), Y (kolor zielony linii) i Z (kolor niebieski linii):
Przesuniemy teraz zaznaczony żółty punkt w osi X bardziej do środka. W tym celu klikamy w czerwoną linię i trzymając wciśnięty lewy przycisk myszki przesuwamy mysz do góry. Potem puszczamy lewy klawisz myszki. Żółty punkt zostanie przesunięty, a tym samym zmieni się pozycja na ścieżce Position kamery Orbitujaca:
Jak widać cały ruch kamery przypomina bardziej płynny ruch o 180 stopni. Dodamy ręcznie jedną klatkę, aby ruch kamery był jeszcze bardziej płynny. Ustawiamy znacznik czasu na 8 sekundę. Klikamy po prostu na ścieżkę Position na 8 sekundzie:
To ważne, aby ścieżka Position była zaznaczona, bo to na tej ścieżce będziemy dodawać klucz. Zwróćcie uwagę, że kamera również przesunęła się w odpowiednie miejsce:
Naciskamy teraz klawisz INSERT. W ten sposób na ścieżce Position pojawił się nowy klucz. Klikamy w ten nowo dodany klucz i na dole ekranu z listy Interpolation wybieramy opcję Smooth:
Teraz klikamy w przycisk STOP na pasku narzędziowym filmu:
W ten sposób znacznik czasu zostanie ustawiony na 0 (początek filmu). W edytorze obszaru klikamy teraz w nowo dodany żółty punkt, czyli nowy klucz:
Teraz za pomocą narzędzia do przesuwania obiektów przesuwamy ten punkt bardziej w lewo, tak, aby cała linia przypominała równy łuk o kącie 180 stopni:
Myślę, że jak na pierwszy raz to efekt jest zadawalający. Pozostało nam teraz ustawienie ruchu dwóch kamer na głównej ścieżce filmu. Efekt ma być taki, że najpierw widzimy obraz z pierwszej kamery, która porusza się prosto, a potem z drugiej kamery, która porusza się po łuku.
Aby przejść do głównej ścieżki filmu klikamy w gałąź Cutscene w oknie Cutscene Objects. W ten sposób na liście ścieżek pojawią się główne ścieżki filmu. Rozwijamy gałąź Cutscene. Znajduje się tu lista ustawień naszego filmu:
W tym miejscu zostanie opisane znaczenie poszczególnych opcji filmu:
- Conversation. Opcja ta zawiera nazwę pliku z konwersacją filmową, która będzie wyświetlana podczas odtwarzania filmu.
- OnEnd scripts. Opcja ta zawiera nazwę skryptu, który zostanie uruchomiony po zakończeniu odtwarzania filmu.
- Ends with dialog. Opcja ta określa, czy po zakończeniu odtwarzania filmu ma pojawić się konwersacja np. z jakąś postacią. Znaczenie poszczególnych opcji:
- - False – po zakończeniu odtwarzania filmu nie będzie konwersacji,
- - True – po zakończeniu odtwarzania filmu będzie konwersacja.
- Disable weather. Opcja ta określa, czy podczas odtwarzania filmu ma zostać wyłączona pogoda (opady deszczu, burza itp.). Znaczenie poszczególnych opcji:
- - False – pogoda nie będzie,
- - True – pogoda będzie wyłączona.
- Start effect. Opcja ta określa, czy przy rozpoczęciu odtwarzania filmu ma pojawić się efekt zwężania ekranu (włączenie aspektu 16:9). Znaczenie poszczególnych opcji:
- - False – efekt będzie wyłączony,
- - True – efekt będzie włączony.
- End effect. Opcja ta określa, czy po zakończeniu odtwarzania filmu ma pojawić się efekt rozszerzania ekranu (wyłącznie aspektu 16:9). Znaczenie poszczególnych opcji:
- - False – efekt będzie wyłączony,
- - True – efekt będzie włączony.
- Mute game music. Opcja ta określa, czy podczas odtwarzania filmu muzyka z gry ma być wyciszona. Znaczenie poszczególnych opcji:
- - False – muzyka nie będzie wyciszona,
- - True – muzyka będzie wyciszona.
- Mute game ambients. Opcja ta określa, czy podczas odtwarzania filmu dźwięki gry mają być wyciszone. Znaczenie poszczególnych opcji:
- - False – dźwięki nie będą wyciszone,
- - True – dźwięki będą wyciszone.
- Mute Game Animation Sounds. Opcja ta określa, czy podczas odtwarzania filmu dźwięki animacji gry mają być wyciszone. Znaczenie poszczególnych opcji:
- - False – dźwięki animacji nie będą wyciszone,
- - True – dźwięki animacji będą wyciszone.
- Mute Game Effects Sounds. Opcja ta określa, czy podczas odtwarzania filmu dźwięki efektów gry mają być wyciszone. Znaczenie poszczególnych opcji:
- - False – dźwięki efektów nie będą wyciszone,
- - True – dźwięki efektów będą wyciszone.
- Silent mode. Opcja ta określa, czy podczas odtwarzania filmu ma panować kompletna cisza, czyli czy mają zostać wyciszone wszystkie dźwięki i muzyka. Znaczenie poszczególnych opcji:
- - False – wszystkie dźwięki i muzyka nie będą zostaną wyciszone,
- - True – wszystkie dźwięki i muzyka będą wyciszone.
Aby zmienić daną opcję musimy kliknąć prawym przyciskiem myszki w gałąź Cutscene w oknie Cutscene Objects. Otworzy się menu, za pomocą którego możemy zmienić każdą z opcji:
Polecenie Import Cutscene pozwala zaimportować inny film. Zarówno polecenia Import Cutscene, Set Dialog File oraz Set OnEndCutscene Script otwierają okno Select z odpowiednią gałęzią (Cutscenes, Dialogues lub Scrips):
Pozostałe polecenia menu działają jak przełączniki, gdzie zaznaczone polecenie jest równe ustawieniu True natomiast odznaczone polecenie False. Przyjrzyjmy się teraz typom głównej ścieżki filmu. Jest ich aż 14:
- - Camera – ścieżka zawiera kamery, to właśnie do niej dodamy dwie nasze kamery,
- - Conversation – ścieżka zawiera konwersacje,
- - SoundFile – ścieżka zawiera dźwięki,
- - Priority – ścieżka zawiera priorytety dźwięków,
- - Volume – ścieżka zawiera natężenie dźwięków,
- - MovieFile – ścieżka zawiera filmy w formacie .bik,
- - NssFile – ścieżka zawiera skrypty języka Neverwinternights,
- - LuaLine – ścieżka zawiera skrypty języka LUA,
- - FadeColor – ścieżka zawiera kolory zanikania,
- - FadeAlpha – ścieżka zawiera kolor alfa zanikania,
- - MusicFile – ścieżka zawiera muzykę,
- - MusicVolume – ścieżka zawiera natężenie muzyki,
- - MusicStopDelay – ścieżka zawiera opóźnienia zatrzymania muzyki,
- - MusicLooping – ścieżka zawiera informacje na temat zapętlenia muzyki.
Zasada działania głównych ścieżek filmu jest taka sama jak w przypadku np. ścieżek kamery. Ustawiamy znacznik czasu na 0. Najlepiej to zrobić przez kliknięcie w przycisk STOP na pasku narzędziowym filmu:
Teraz klikamy w ścieżkę Camera na 0 sekundzie filmu i naciskamy klawisz INSERT. W ten sposób zostanie dodany klucz. Klikamy w ten klucz. Po kliknięciu klucz jest czerwony, co oznacza, że został zaznaczony. Na dole ekranu z listy Camera wybieramy naszą pierwszą kamerę, czyli Przelatujaca:
Ruch kamery Przelatujaca trwa 3 sekundy, dlatego ustawiamy znacznik czasu na 3 sekundzie. Ponownie klikamy w ścieżkę Camera na 3 sekundzie i naciskamy klawisz INSERT, co spowoduje dodanie kolejnego klucza. Teraz klikamy w ten klucz i na dole ekranu z listy Camera wybieramy naszą drugą kamerę, czyli Orbitujaca:
I to wszystko. Stworzyliśmy nasz pierwszy film. W zasadzie jest on bardzo prosty i tak naprawdę jest to tylko ruch kamer, ale ma na celu pokazanie, w jaki sposób tworzy się filmy za pomocą edytora filmów w D’jinni. Możemy odtworzyć teraz cały film poprzez kliknięcie w przycisk PLAY na pasku narzędziowym filmu:
W edytorze obszaru będziemy mogli zobaczyć efekt naszej pracy. Pozostało nam zapisanie filmu. W tym celu z menu File wybieramy Save nasz_film.cut:
Jeżeli nie ma Save nasz_film.cut lub widnieje tam inna nazwa pliku oznacza to, że okno nasz_film.cut nie jest aktywne. Aby je uaktywnić wystarczy kliknąć w nazwę okna nasz_film.cut i ponownie z menu File wybrać Save nasz_film.cut. Otworzy się okno Save File:
Mamy tu możliwość wyboru, czy zapisujemy plik globalnie, co oznacza, że film będzie dostępny dla innych modułów, czy też bezpośrednio do modułu. W podręczniku tym stosowano pierwszą metodę, dlatego też klikamy na przycisk Global. Otworzy się standardowe okno systemu Windows służące do zapisywania plików. Przechodzimy do folderu \Data\Cutscenes\ (w tym folderze zapisane są wszystkie filmy), wpisujemy nazwę nasz_film (w zasadzie nazwa ta powinna być już wpisana automatycznie, ponieważ taką nazwę nadaliśmy na początku tworzeniu filmu) i klikamy w przycisk Zapisz.
Później taki film można „ręcznie” dodać do modułu. Jak to się robi, opisano w jednym z wcześniejszych rozdziałów. Jest to przydatne, gdy chcemy nasz moduł umieścić w Internecie itp.
Film mamy już gotowy. Teraz musimy go uruchomić z poziomu naszego modułu. W tym celu wykorzystamy wyzwalacz (ang. trigger) i skrypt, który uruchomi nasz film. Zrobimy to w następnym rozdziale poświęconym właśnie skryptom.