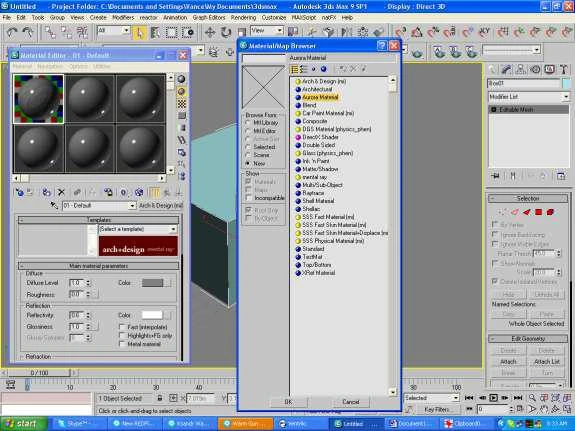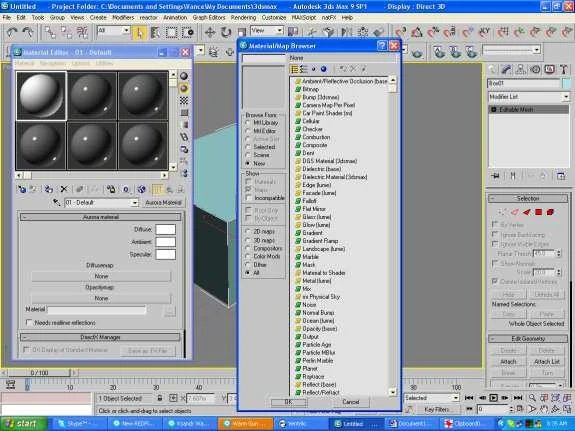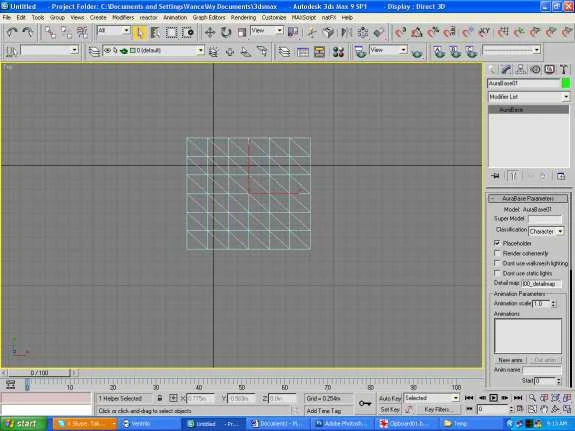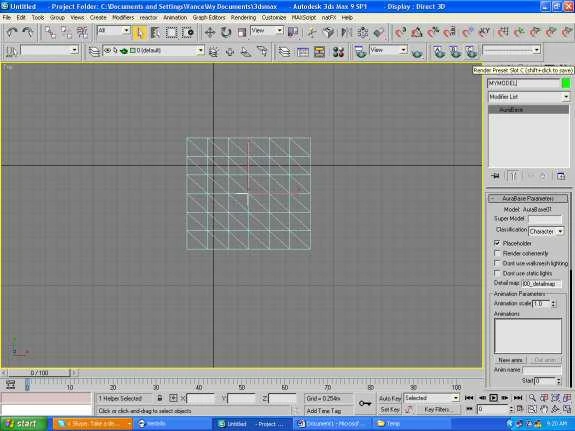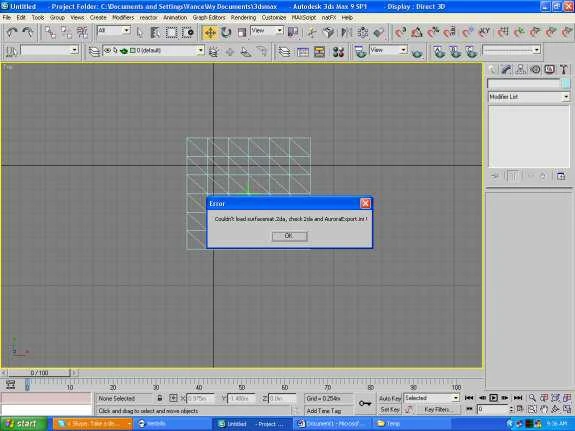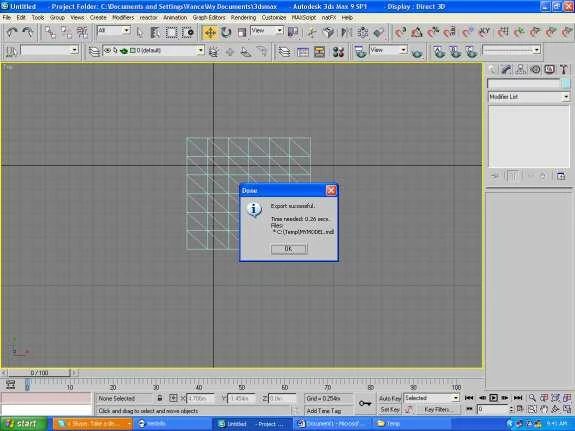Загрузить PDF: [1] Загрузить Файлы:[2]
Написал Vance McFadyen, также известным как VinnieMc.
3DS MAX ЭКСПОРТЕР. РУКОВОДСТВО ПОЛЬЗОВАТЕЛЯ.[]
Это руководство создано, чтобы помочь модостроителям в экспорте моделей в игру «Ведьмак», используя специальный экспортер 3D Studio Max от CD Projekt.
Примечание: В настоящее время не все функции полностью изучены, и мы по-прежнему пытаемся тестировать возможности некоторых из них. Соответственно, руководство будет периодически обновляться.
Для работы с программой необходимо установить:*
- 3DS Studio Max.
- RTT (RenderToTexture) Plugin (подберите под версию своей 3DS Max) 30-дневная демо-версия:
[3] (используется для создания текстурной карты для моделей). (активируйте лицензию на сайте).
*на данной стадии для экспорта инструмент D'jinni не нужен.
НАЧНЕМ.[]
УСТАНОВКА.[]
Запуск процедуры.
A) Создайте на Жестком Диске папку, типа этой: C:\Witcher\Data.
B) Используя UnBif, экспортируйте в папку Data, которую создали раньше (шаг "A"), следующие папки:
- 2da;
- Materials;
- Meshes;
- Scripts;
- Textures & Textures01 (объедините в одну папку под названием “Textures”).
Настройка экспортера «Ведьмак»-3DS Max:
Загрузите файл “Official Max Exporter.zip” и распакуйте во временную папку.
1. Скопируйте папки: PlugCfg, Plugins, Scripts в корневую папку вашего Max9,
Примечание:
Ответьте «да», если спросит про замену файлов
то есть в C:\Program Files\Autodesk\3ds Max 9\
2. Скопируйте папку "mfx" на Ваш Жесткий Диск, то есть в C:\mfx.
3. Установите RenderToTexture plugin ( [4] ) После установки вернитесь к этому URL и на левой панели перейдите на страницу активации и действуйте по инструкции для 30-дневной регистрации Trial-версии. Где взять Lock-Id найдете, перейдя по ссылке About.
Примечание:
для удобства в этом .zip-файле уже загружены RTT.
4. Запускаем dxwebsetup.exe (нужно соединение с Интернетом; ~ 12 МБ).
5. Запускаем vcredist_x86.exe.
Готово!!!
МОДЕЛИ (ОСНОВЫ).[]
- Это могут быть объекты “Mesh” или “Poly”, оба воспринимаемые движком.
- На данный момент невозможно рассчитать предел числа полигонов, и мы, используя NWN2 как ориентир и учитывая число полигонов +10% (изменений на модель, приблизительно 2000 год) оценили изменения, которые сделала команда CD Projekt в Aurora.
- Масштаб: 1 единица = 1 сантиметр.
Примечание:
Это пробы и ошибки, сейчас мы может продемонстрировать только пару моделей для ознакомления.
Мы их сейчас дорабатываем и в ближайшее время выложим на всеобщее обозрение.
ТЕКСТУРЫ (ОСНОВЫ).[]
- 1024х1024 DDS DXT5 (сжатые) карты текстур.
- DDS Converter 2 – очень хорошо конвертирует текстуры в DDS (Google в помощь).
- Для всех Normal-текстур нужны карты с “_n” в названии. То есть такие Texture_n.dds. Вы можете сделать normal-карту, используя “CrazyBump” (~ 32 МБ), который также может сделать Displacement, Occlusional и Specular карты. [5]
ОСНОВЫ ЭКСПОРТИРОВАНИЯ.[]
Все модели должны быть объектом Aurora base helper, все “кусочки” модели которого “связаны” с ним, чтобы она могла быть экспортирована.
Это будет схема экспортирования основной статической ячейки – деревянной коробки. Я расширю это руководство до содержания всех типов моделей, как только мы продвинемся вперед, но сейчас я покажу Вам работу основного алгоритма (для тех, кто хочет видеть свои модели в «Ведьмаке»).
Шаг ДЕЙСТВИЕ
1 Создайте коробку, которую Вы хотите, и конвертируйте её в ячейку или полигон, как показано ниже.
Шаг ДЕЙСТВИЕ
2 Откройте Редактор материалов (Material editor) и присвойте модели материал Aurora Material, как показано ниже.
Шаг ДЕЙСТВИЕ
3 В меню материалов “Aurora” присвойте атрибут Diffuse Texture кликнув на поле none под заголовком и выбрав ваши dds-текстуры, которые Вы будете использовать на коробке. Смотрите ниже.
На данный момент Вы можете также назначить текстуру Opacitymap, кликнув на кнопку none под заголовком и указав вашу Opacity-карту.
Теперь Вы также можете добавить материал в CD Projekt файл, устанавливающий в текстуру освещение и другие специальные флажки, такие как анимация прокрутки. Справа от окна Material есть маленький квадратик с тремя точками. Кликните на него и выберите материал из папки Data\materials.
Примечание: Сейчас мы изучаем все материалы и их содержание, и в следующем обновлении мы их обязательно выложим.
Также имейте ввиду, что модель будет экспортирована без ошибок, если это поле оставить пустым, только для основных моделей. Если нет никаких материалов, предназначенных для применения или других, операция будет выполнена с ошибкой, что может привести к краху приложения или зависанию компьютера.
Шаг ДЕЙСТВИЕ
4 UVMap вашу текстуру и краха не будет. (Не буду вдаваться в подробности процесса uvmapping, так как это выходит за рамки данного руководства).
5 Перейдите в “Create #1”, затем в “Helpers #2”, а затем в “AuraBase”, как показано ниже.
Примечание: После того, как Вы выберите “AuraBase”, в области просмотра появится панель, которая позволит Вам выбрать “место” базирования данной модификации. Наверху основного окна Вы ДОЛЖНЫ выбрать “выделение объекта”, как показано на рисунке. Просто нажмите один раз, чтобы разместить его, затем кликните правой кнопкой мыши для выхода из режима размещения.
Размещение модификатора AuraBase Modifier - ТОЛЬКО в верхнем основном окне!!
Шаг ДЕЙСТВИЕ
6 Перейдите к панели модификатора и в AuraBase выберите имя текстуры. Обратите внимание, это имя будет настоящим названием модели. Затем заполните в AuraBase Parameter опции, как показано ниже.
Примечание: Поля со знаком * должны быть заполнены правильно для экспортирования. Неотмеченные поля для данной базовой модели могут быть пропущены. Оставьте все опции по умолчанию, если не будете их изменять.
Супер Модель: Модель, используемая для анимации данной модели.
Классификация: Раскрывающееся меню Model Type. (выбор подходящего типа модели)
Для этой базовой модели оставьте все другие опции. Мы озвучим и другие функции, и в следующих обновлениях их описание будет включено в данное руководство.
Шаг ДЕЙСТВИЕ
7 Выделите вашу модель и выберите “AuraBase” helper.
Примечание: Эта модель должна быть дочерним элементом AuraBase.
8 Перейдите и выберите File Export; дайте название, выбрав тип файла (Aurora)(*.MDL,MDA).
Примечание: Название должно быть таким же, которое вы дали в “AuraBase” helper.
Примечание: .MDL – файл модели; .MDA – файл анимации.
После того, как Вы сделаете этот шаг, появится окно об ошибке (невозможно найти “surfacemat.2da”) как показано ниже. Проигнорируйте это сообщение.
Нажмите “OK”. Затем должно появиться сообщение об экспортировании в mdl-файл, как показано ниже.
ТЕКСТУРИРОВАНИЕ.[]
Хм... Почему-то в английскую вики и соответственно русскую (так как она переводилась с английской), не вошла небольшая информация по текстурированию. Исправим.
После экспорта вашей модели нужно открыть получившийся файл в любом текстовом редакторе и заменить строку:
bitmap _shader_ (Хотя эту строку можно и не удалять. Дело за вами.)
на:
materialdesc shader normalmap
materialdesc texture tex имя_текстуры_без_расширения
materialdesc bumpmap normalmap имя_текстуры_без_расширения_n
Так же можно создать свой_mat_файл.mat с данными:
shader normalmap texture tex имя_текстуры_без_расширения bumpmap normalmap имя_текстуры_без_расширения_n
и в Шаге Действии 3 указать его в поле Material или добавить в наш mdl-файл после экспорта строку:
texture1 свой_mat_файл
ВОТ И ВСЁ!!![]
***Поздравляем***
Вы только что экспортировали вашу первую модель в игру «Ведьмак»!!
Теперь положите текстуры (в том числе и normal “_n”-текстуры) и mdl-файл в папку Data\meshes, откройте Djinni и загрузите mdl-файл…
Шаблон:Руководства от REDFlame Interactive